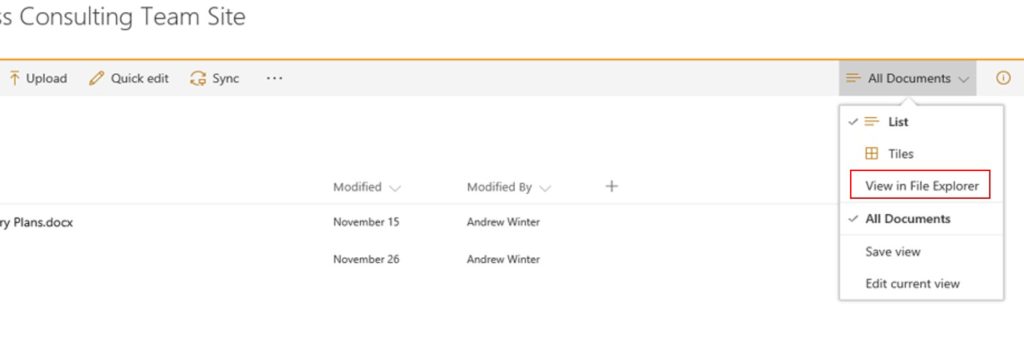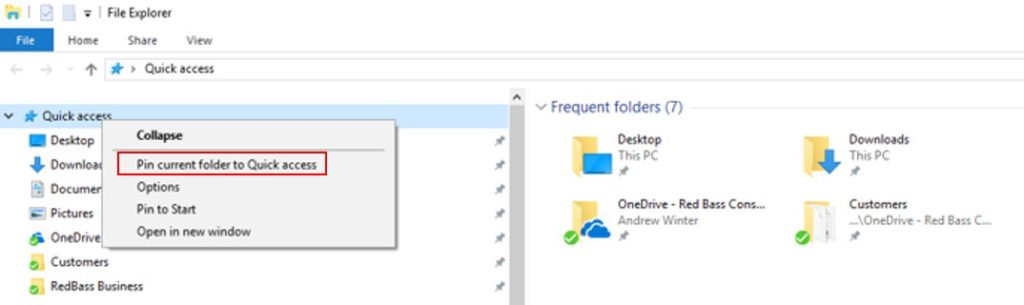Usability is a key challenge for business wishing to leverage SharePoint as a document management system. For those accustomed to navigating Windows file shares to manage documents, the SharePoint web interface might prove frustrating where documents can’t always be opened seamlessly with the desired application, resulting in a more ‘clunky’ user experience.
Usability is a key challenge for business wishing to leverage SharePoint as a document management system. For those accustomed to navigating Windows file shares to manage documents, the SharePoint web interface might prove frustrating where documents can’t always be opened seamlessly with the desired application, resulting in a more ‘clunky’ user experience.
Business that have used SharePoint (OneDrive) Sync to solve this have often been burned by the unstable nature of the sync engine, combined with the perennial problems that ‘multi-master’ data presents. While the ‘Gen II’ sync engine promises great improvements, fundamental challenges with sync integrity remain.
A potential aid to this dilemma is the SharePoint ‘file explorer view’. While this has some challenges in configuring and maintaining (and only works online), it is a dependable service since integrity is maintained.
This articles outlines how to work with Windows File Explorer View in a Windows 10 desktop environment. A key prerequisite for reliable operation is to logon to SharePoint using one account only, as multiple account contexts causes issues with seamless operation.
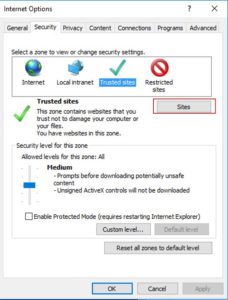 Logon to your SharePoint document library using Internet Explorer. Bookmark the site for easy reference, and select the ‘keep me logged in’ option when entering username and password.
Logon to your SharePoint document library using Internet Explorer. Bookmark the site for easy reference, and select the ‘keep me logged in’ option when entering username and password.- Go to the ‘Security’ tab under the Internet Explorer ‘Internet Options’ screen, and add the SharePoint site to ‘Trusted Sites’.
- Returning to the Document Library in Internet Explorer, select ‘View in File Explorer’ from the drop-down box as shown below:
- When the library opens in File Explorer, add the location to your ‘Quick Access’ Favorites as shown:
The only remaining problem is to make sure the location can be accessed after a restart. This cannot be guaranteed due to security complexities, but if your library fails to open after a reboot, simply return to the SharePoint site in Internet Explorer and the security should be re-established.