 Welcome to Part 3 – taking a good look at Microsoft OneDrive for Business.
Welcome to Part 3 – taking a good look at Microsoft OneDrive for Business.
In the previous post we looked at using OneDrive for Business in ‘Synchronised’ mode. Now we will look at accessing the cloud service direct, and why you might chose not to synchronise.
There are two main options in this case, you can either work with your folders using a browser interface (a pretty similar experience to any online file service), or you can ‘connect’ your OneDrive for Business to Windows Explorer for simplified access. This latter option is a little harder to set up then perhaps it should be:
- With your OneDrive for Business open in your browser, find and click on the ‘Library’ tab:
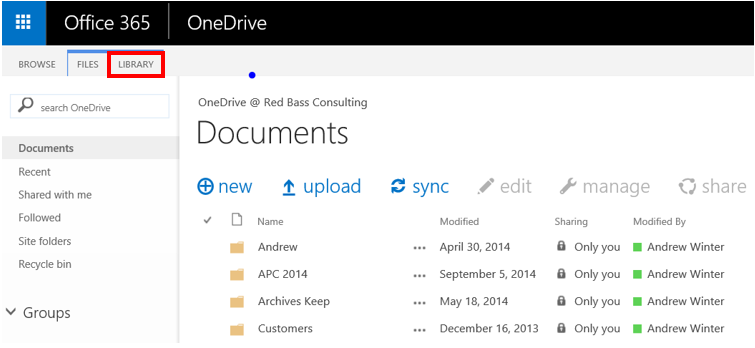
- Now locate the ‘Open with Explorer’ button. The text for this might be hidden if your browser window is a little narrow. If the option is greyed out, try using the Internet Explorer browser for this action.
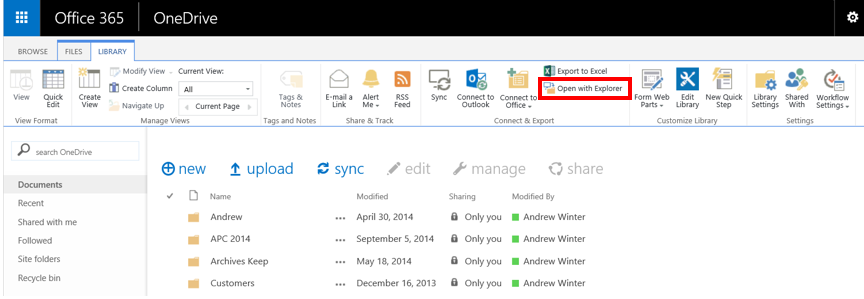
- This will open up a Windows Explorer window, and you can now work with your unsynchronised Cloud drive over the internet (just as you would work with a network drive). Be prepared to be patient on a slow connection.
- You might want to be able to get back to this folder next time, so with the explorer window open at the right spot, you can add this to your ‘Favorites’ by right-clicking the ‘Favorites’ node in Windows Explorer.
You might find that after a computer re-start, this shortcut no longer works (and you get an error relating to ‘sharepoint.com@ssl/DavWWWRoot’). This problem appears to affect pre-Windows 8 versions of Windows, and a workaround for Windows 7 is to edit Windows Services and change the ‘Webclient-service’ service from ‘Manual’ to ‘Automatic’.
In the next post we will be taking a look at creating additional document libraries and sharing using OneDrive for Business.
